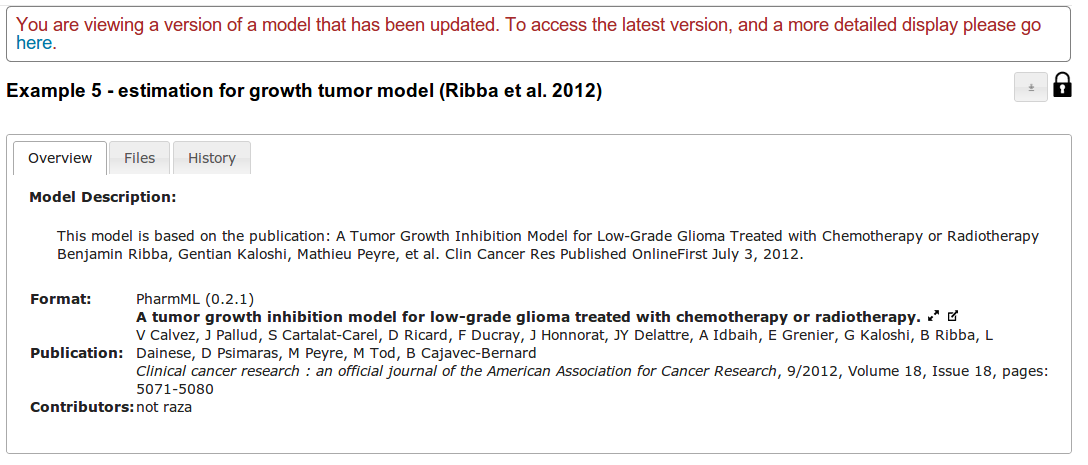Model Display
Model pages can be reached from:
- Directly through the model's unique URL
- By clicking on a model's link on the browse models page
- By clicking on a model's link on the search results page
The model display page displays the model name as a heading, with buttons to allow download of the model, to update, publish, share and annotate it . The download button retrieves the mandatory file associated with the model. Additional files can be downloaded through the files tab.
Below this is a tab panel, with three tabs common to all model formats: Overview, Files and History. All these tabs have unique URLs which can be bookmarked. The URL can then be used to navigate to the model with the tab in the URL selected.
The Overview tab is shown below. It contains the model description and information about the format, format version, model version and date of submission. Some supported main file formats have additional information (seen in next figure).
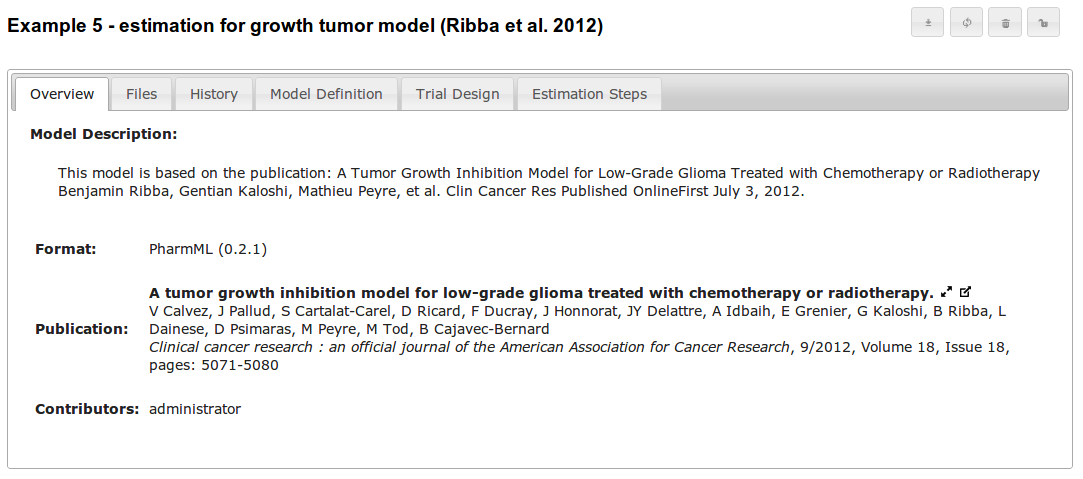
The Files tab separates the main file and the additional files. Additional information is shown for each file selection and certain file types show a preview. Such files are images, text files, PDF, XML and MDL. MDL and XML also have syntax highlighting and contents of ZIP files are shown. Some browsers need a PDF plugin installation to show PDF files (e.g. Internet Explorer and Opera). Each file can be downloaded separately by clicking the button to the right of the name.
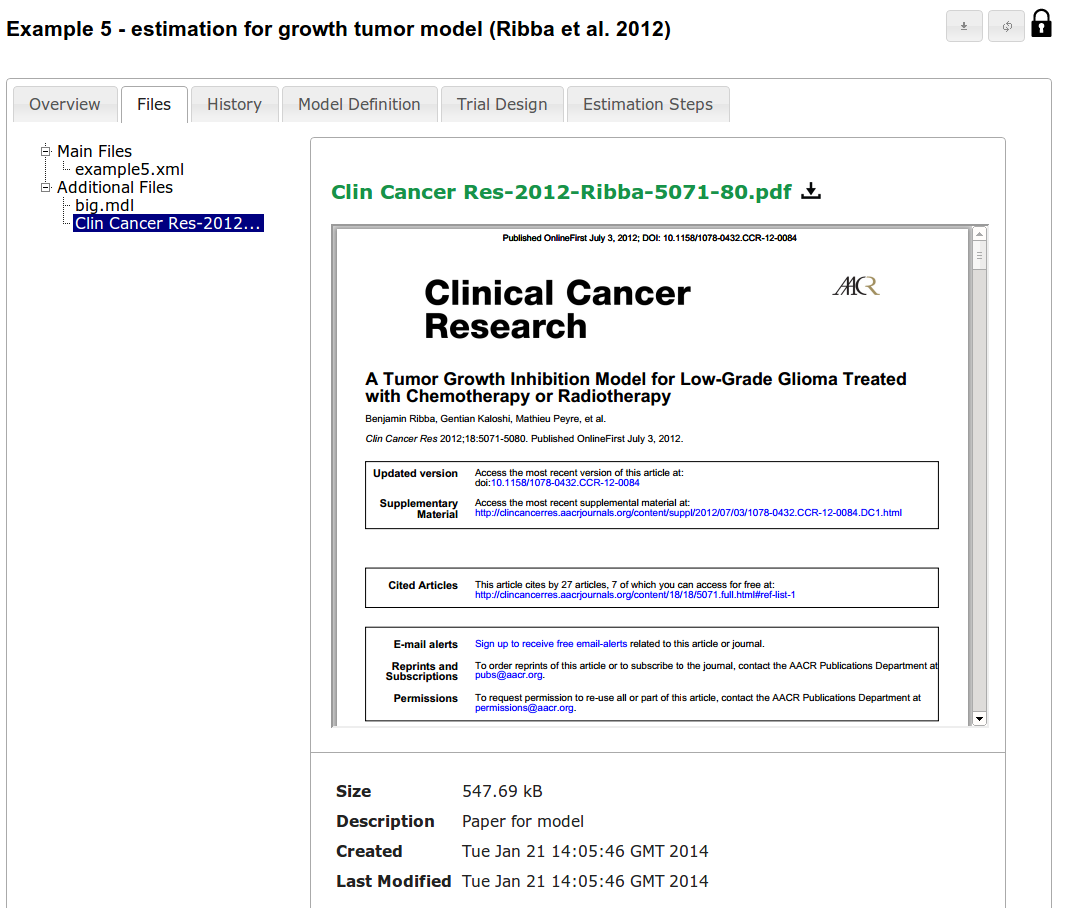
The third common tab is to show the model's update history. This contains information about when the model was first added, its current owner, followed by its history. The history lists each version of the model, including the user who made the modification, the date of the change, and any description supplied during the update. Each version is accessible or downloadable using the buttons at the right. Depending on the access rights different users have, they may not be able to access all versions of the model. Model versions that have been published are accessible to all users.
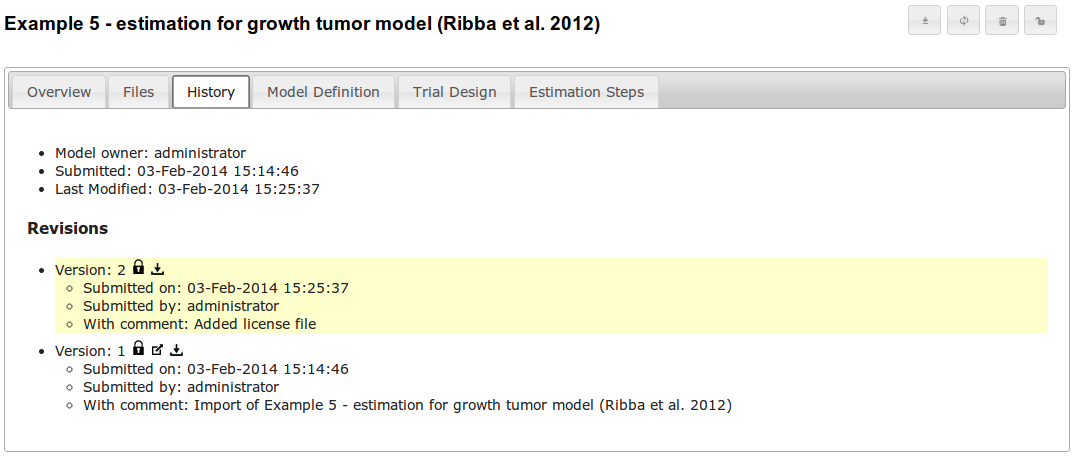
After the first three tabs, information specific to the model format is displayed. The figure below shows an example of this for a PharmML file, showing the functions defined in the model.
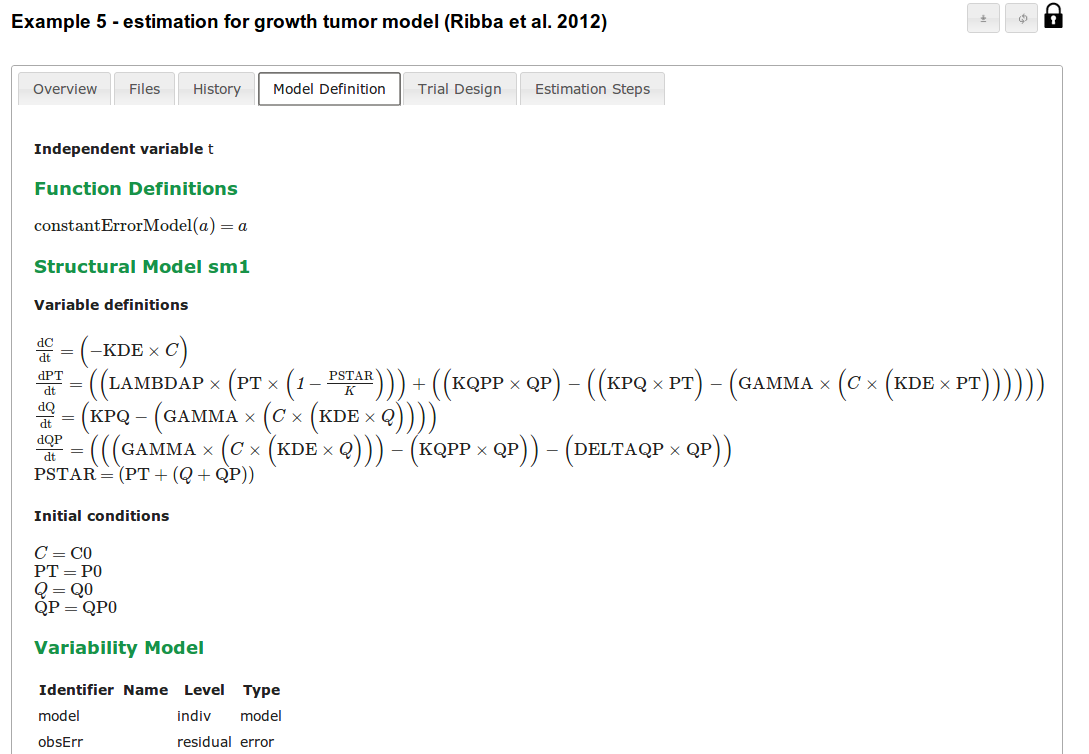
Users can also see a previous version of the model by using the full model identifier (with the format model_id.revision_id). A basic display with the three generic tabs is rendered regardless of model format, with a disclaimer message as shown below.